
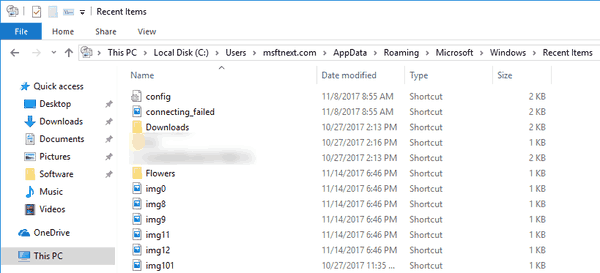
Step 1: Launch File Explorer and respectively paste the following folder paths into the Address bar and hit Enter.
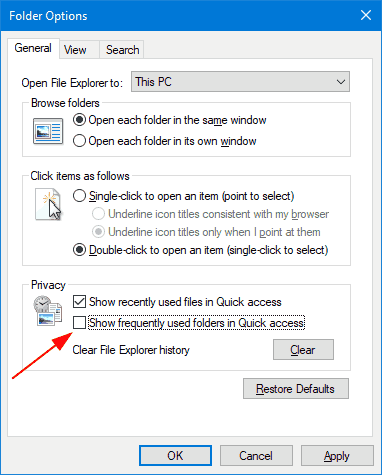
Click "Clear" to clear File Explorer history. Step 2: Uncheck the two options "Show recently used files in Quick Access" and "Show frequently used folders in Quick Access" under Privacy.Step 1: Launch File Explorer, click on View > Options > Change folder and search options.You should ask File Explorer to open files or folders to This PC instead of Quick Access. Or else, manually delete some related %appdata% files. Once you find Quick Access not working normally as it should, try to disable and then re-enable it. Two Fixes - Quick Access Not Working/Responding, Crashing All the Time
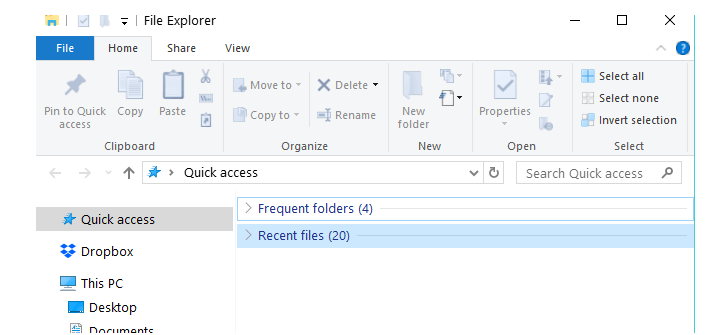
Then, follow the details to recover files from quick access: Launch it automatically after a successful installation. Download EaseUS data recovery software on your Windows 10 PC. To deal with Quick Access problems without worrying about losing your files, recover data first. And many people said that they did a system restore for the first attempt, they lost quite a few computer files and lately installed programs. What to Do First When Quick Access Not WorkingĮach of the mentioned Quick Access malfunctioning issues would prevent you from accessing files and folders. And in today's post, we'll continue another "Quick Access" topic - Quick Access is not working, broken, not responding or becomes extremely slow to load/open. In a previous post, we worked out a way to troubleshoot Windows 10 Quick Access folders missing problem. But some people say that their quick access not working. It works like the old "Favorites" list of Windows, letting you pin your favorite folders for easy access. Whenever you open a File Explorer window, you’ll see a list of frequent folders and recent files in the navigation pane. Windows 10 introduced the Quick Access view to File Explorer. Launch File Explorer and respectively paste the following folder paths. Launch File Explorer, click on View > Options > Change folder and search options. Select a location to scan > select the files > recover lost data.


 0 kommentar(er)
0 kommentar(er)
